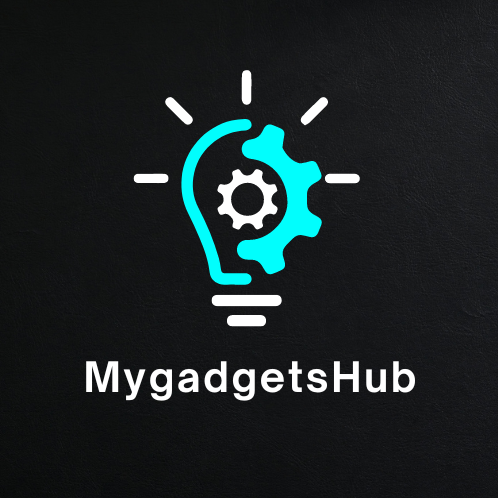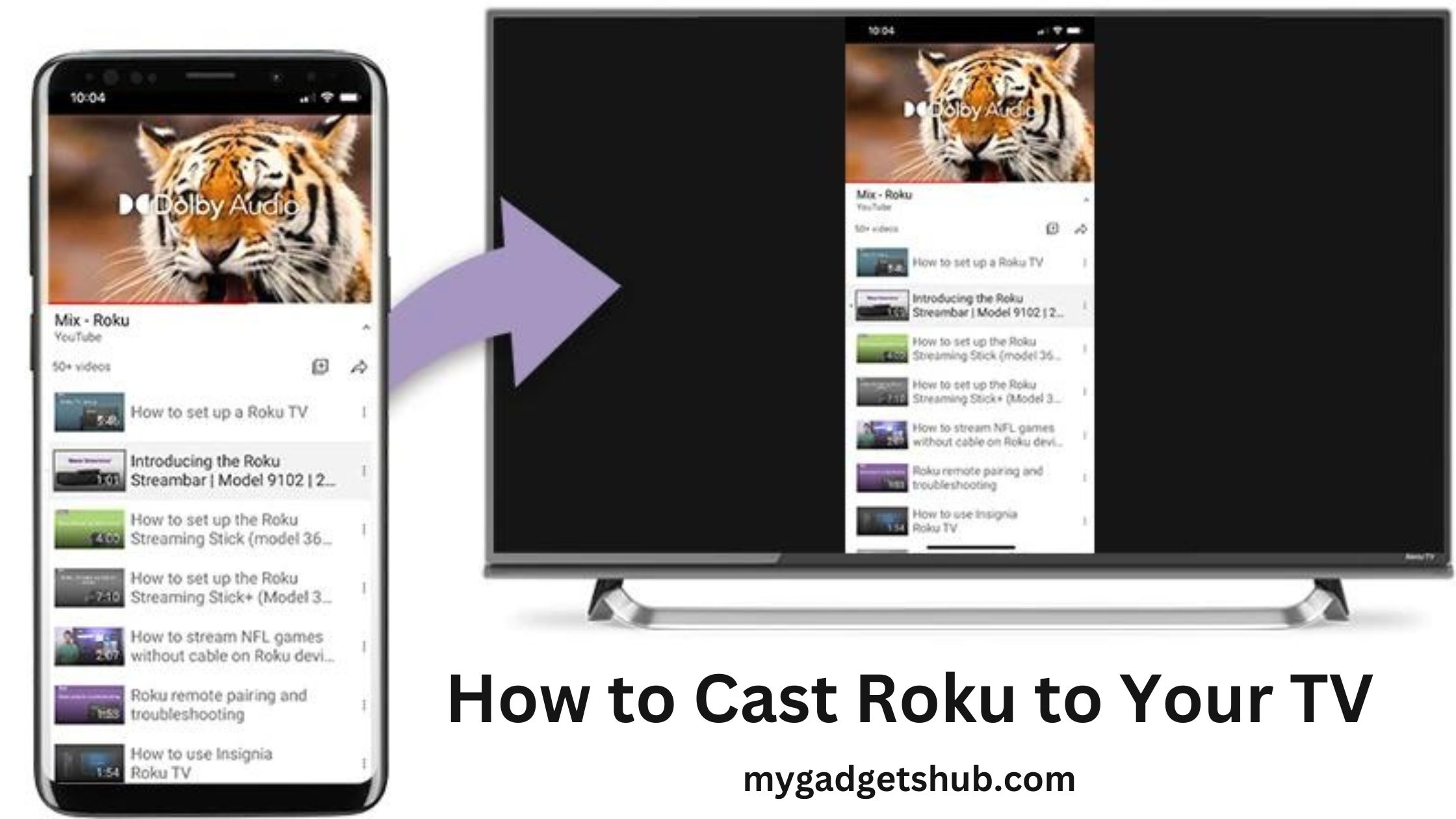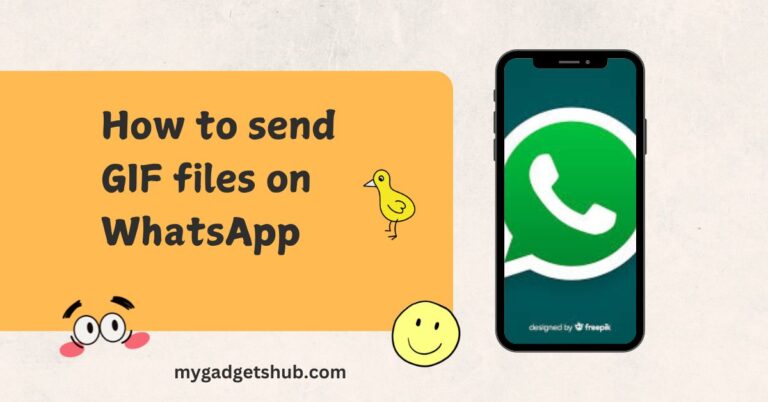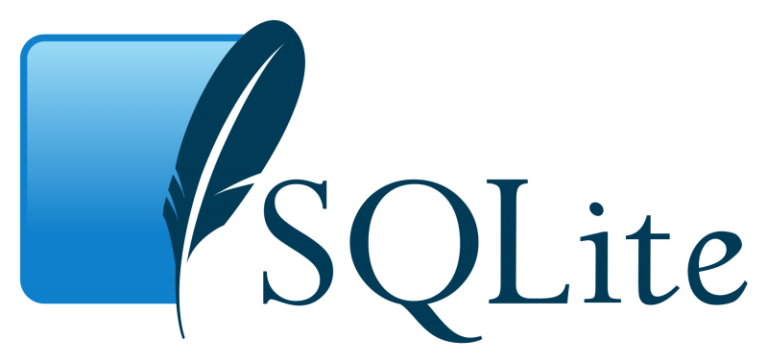You can cast your smartphone on your TV which is compatible with ROKU services. Are you watching a movie or TV show on your smartphone or tablet? But we receive frequent calls in between that disrupt our experience. So why not cast the movie on TV? It is now possible when you know how to cast Roku. This is because apps like Netflix, Spotify and YouTube support casting.
What is Casting?
Screencasting is a process where you can mirror or share the display of one device (like a smartphone, tablet, or computer) onto another device (like a TV, projector, or another computer). This allows you to view and control the content on the original device on a larger screen.
Here are some common use cases for screencasting:
- Presentations: Sharing slides or other visual content with a larger audience.
- Gaming: Playing mobile games on a TV screen for a more immersive experience.
- Video Streaming: Watching videos or movies on a larger screen.
- Remote Assistance: Sharing your screen with someone else for troubleshooting or support.
Popular screencasting methods include:
- Wired connections: Using cables like HDMI or USB-C to connect devices.
- Wireless connections: Using technologies like AirPlay (Apple), Miracast, or Google Cast to connect devices over Wi-Fi.
Screencasting can be a convenient way to share and enjoy content on a larger screen.
Here’s what Roku offers:
- Streaming Players: These devices connect to your TV via HDMI and provide access to a wide range of streaming apps like Netflix, Disney+, Hulu, Amazon Prime Video, and many more.
- Roku TV: Smart TVs that Roku built-in offer a similar experience to Roku streaming players.
- Roku Channel: A free streaming channel with a curated selection of movies, TV shows, and original content.
- Voice Control: Many Roku devices support voice control, allowing you to search for content using your voice.
- App Store: The Roku Channel Store provides access to thousands of apps, including games, news channels, and music services.
You can use Roku on your TV using different methods. Here they are:
You can cast to your Roku TV from your Android device or phone using the Roku app, or from a website using the Video & TV Cast app
Using Roku App
- Download the Roku app for Android
- Open the Screen Mirroring Roku app
- Tap the Cast icon in the top right corner
- Select your Roku device to connect
- Make sure both devices are connected to the same wireless network
Video and TV Cast App
- Tap the Cast icon to connect your phone or tablet to your Roku
- Open a website, like YouTube, in the integrated web browser
- Play a video
- Tap below the web browser to start casting
You can also screen mirror your Android device to your Roku TV
- Pull down the status bar on your Android device
- Tap Smart View
- Select your Roku device from the Smart View menu
- Follow the instructions on your Roku device to allow screen mirroring
How to Cast Roku to Your TV:
- Make sure your Roku and TV are connected to the same Wi-Fi network.
- On your Roku remote, press the home button.
- Scroll down and select “Screen Mirroring.”
- On your phone or computer, turn on screen mirroring or casting.
- Select your Roku device from the list.
- Once connected, you should see your phone or computer’s screen on your TV.
Tips for Casting:
- Check compatibility: Make sure your phone or computer supports screen mirroring.
- Keep devices close: For best results, keep your phone or computer and Roku close together.
- Adjust settings: You might need to adjust settings on your phone, computer, or Roku for optimal casting.
Enjoy casting! Now you can watch your favorite shows and movies on a bigger screen.