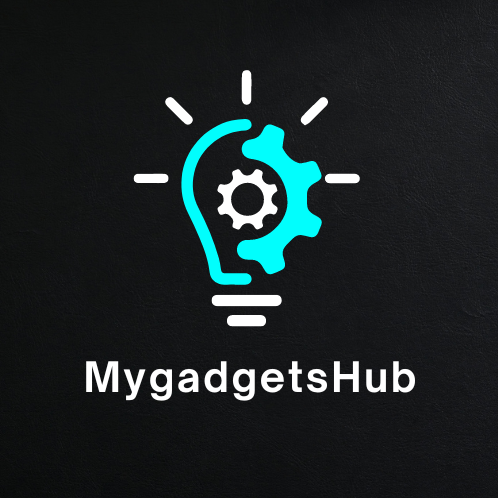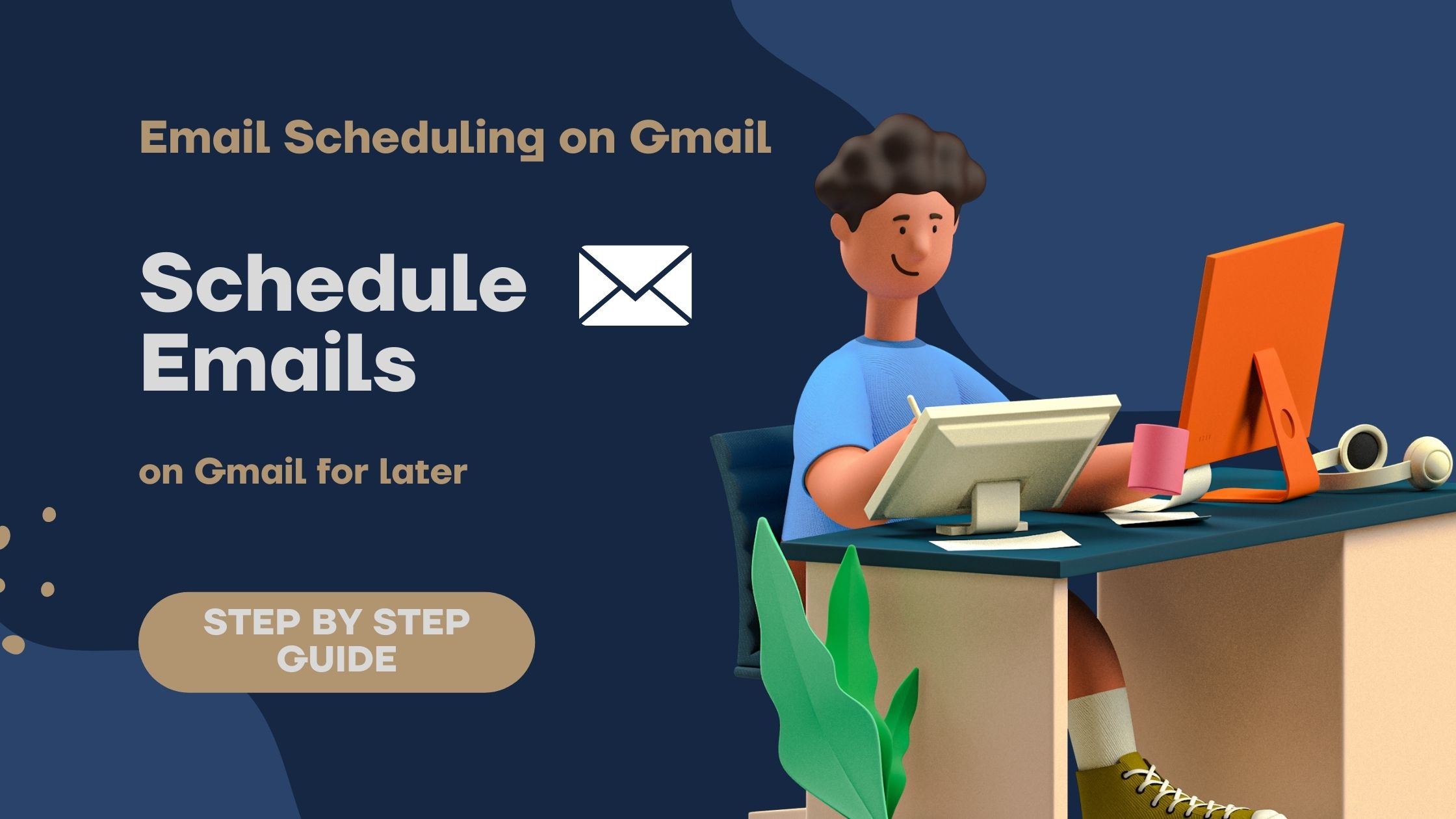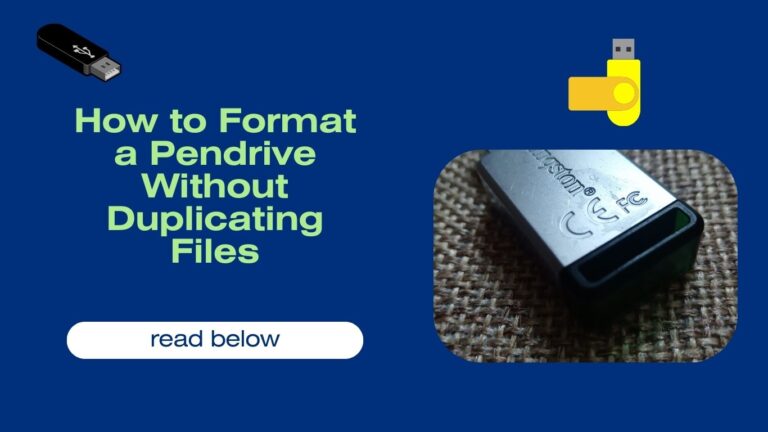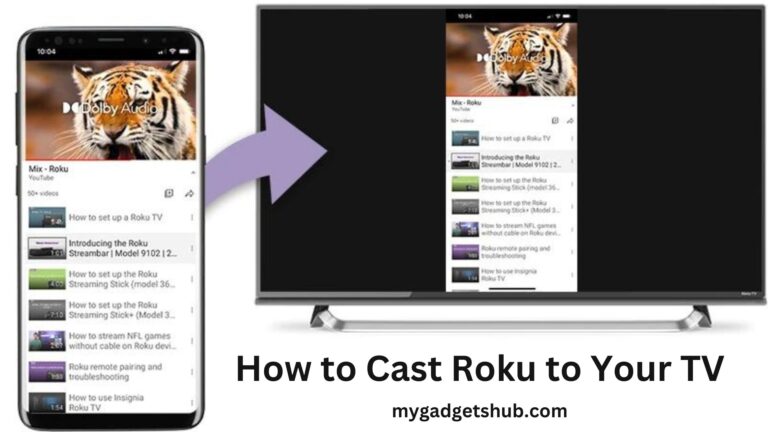Gmail an email service by Google is a popular email service used by users all over the world. Gmail has the biggest market share among the email service providers in the market. It comes with lots of useful features, one of the interesting features is email scheduling which enables users to schedule emails for a specific date and time.
This feature works by queuing up your messages on a Google server instead of delivering it immediately to the target email address. The email remains saved in the draft and stays in the Schedules tab of your Gmail inbox and will get automatically sent to the target address on the scheduled time and date by you.
Users can schedule up to 100 emails on Gmail and also edit them anytime before they are automatically sent. Now let’s see how you can schedule emails in Gmail via desktop:
- Open your Gmail account by visiting the address – gmail.com
- Create an email by clicking on the “compose email” option in the upper left corner of your computer screen
- Next to the send button, you will find a downward arrow button
- Click on the “scheduled send” button
- Now the system will ask you to select the time, with options like “tomorrow”, “this afternoon”, or “Monday morning”. However, you can choose the option to pick a date and time.
- Now fill in your desired date and time, then click on “scheduled send”
Now let’s see the process of how to schedule an Email in Gmail on Android and iOS
Schedule email in Gmail on Android and iOS
- Open the Gmail app on your Android and iOS and compose an email
- Click on the 3 dots in the upper right corner and choose the “scheduled send” option
- Now select the time to send your email, for a specific time, tap on the “pick date and time” option
- Choose the date and time from the calendar
How to modify a scheduled email on Desktop
If in case you want to make changes to your scheduled email on your Desktop, then follow the below steps:
- Open the Gmail website
- Click on the “scheduled” option under the “more” section on the left menu bar
- A list of your scheduled emails will appear on your screen, choose the email you want to edit
- You will now see the “cancel send” button there, click on it to access your scheduled email.
- If you want to cancel the email, simply exit it. If you want to make some changes to the email, edit and reschedule the email for later.
I hope this guide on how to schedule email on Gmail was useful for you. If you are an SEO person, then this could be a very useful feature for you to reply to emails and send email pitches to website owners for guest posting and other types of deals via email. Because not everyone stays online all day and because of the time zone, you must use email scheduling to send emails.