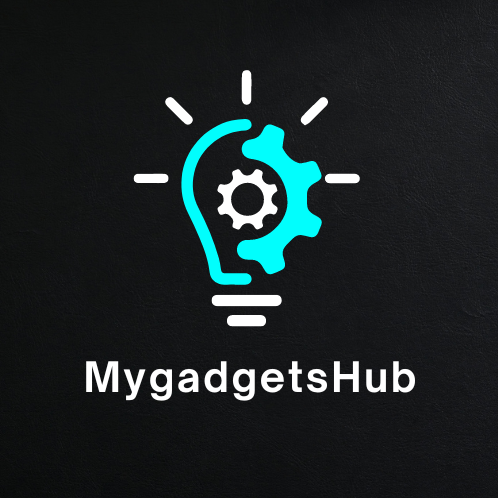Apple macOS comes with a security feature known as MAC Activation lock. That protects your computer from unauthorized access in case of computer loss or theft. In that condition, enabling activation lock on Mac will be the correct way to find your computer or erase all the from your Mac. Activation Lock is a security feature on MAC OS that helps you to keep your MAC’s data safe and secure and in this guide, we will see how to set it.
Nowadays data is the oil and keeping data secure is very important. Many big tech companies deal in data. Losing your MAC would be scary, if it is stolen it would be a nightmare for you. Your personal information could be leaked and used anywhere. Your important files and data will be compromised and can be used by strangers, so it’s a very scary thing.
But, the Find My App has Activation Lock which is a security feature that allows you to protect your MAC from being accessed by other people(except you).
It is a very powerful security feature on MAC but sometimes it could create problems when you want to sell your MAC or send it for servicing. We will talk about this below.
How does MAC Activation Lock Work?
As we said before that Activation Lock is a feature that is found in Find My App. Find My’s main function is to help you locate your Apple devices if they are missing. With it, you can find your lost MAC device or see if you left your Apple Watch at your home.
Find My also allows you to remotely access your apple devices from any location to mark them lost and you can also erase all your data from that device.
Activation Lock works with a remote access function. To turn off this feature on an Apple device, that person will need the Apple ID and password.
It means that a person can’t sell your device to others before turning off the Activation Lock, and to turn it off he/she will need the Apple ID and password. So let’s see the step-by-step guide on how to enable activation lock on Mac.
How to Set Up and Enable Activation Lock on Your MAC
Activation Lock turns on automatically when you set up the Find My on your MAC for the first time.
But your MAC must be running with the macOS Catalina or the later versions. The computer also should have the Apple T2 Security Chip. You also need two-factor authentication to activate your Apple ID and you need to have a secure boot under the startup security utility to set the full security.
This is the default setting for secure boot on MAC, so unless you have opened the startup security utility before, then you should be all set. But if you want to check these settings on your MAC then take a look at this https://support.apple.com/en-us/HT208198
If your MAC fulfills all the requirements, then you just need to set up the Find My app to turn on the Activation Lock.
Open System Preferences > Security and Privacy.
Then click on the Privacy tab and select Location Services from the left side menu.
Click on the padlock at the bottom left of the window and enter your password. Now you will be able to make changes within location services.
Check the Enable Location Services box sitting on the top of the application list. Then find the term “Find My” in the list and check the box to the left of it. Now click on the padlock again to re-lock the settings.
Now you will need to enable Find My in iCloud. Stay in System preferences but go to Apple ID and select iCloud from the left menu bar.
Scroll through the application list and make sure the box to the left of the Find My MAC is checked. Also, click on Options to the right of Find My MAC and make sure Find My MAC and Find My Network both the options are turned ON.
The Activation lock should now be set up and turned on.
Double-check if you want
Apple Menu > About This MAC > System Report.
Under the Hardware > Activation Lock Status > Enabled
Turn Off the Activation Lock on Your MAC
Activation Lock is a super useful and great security feature to have turned on when owning a MAC. If you are planning to buy a new model of the MAC and want to sell your old MAC, then make sure to turn off this feature before selling it or in case you are giving it for servicing.
If the feature is turned on, the service person will not be able to access the device properly and he/she will not be able to fix your problems.
To turn off the Activation lock, follow these steps
1 – Go to System Preferences> Apple ID.
2 – Click on iCloud in the left menu bar, then click on Options next to Find My MAC from the list.
3 – Click the Turn-Off button on the right of Find My MAC and enter your password.
“Find My” has been turned off now.
Keep MAC Activation Lock Enabled
Activation Lock is a great security feature to have if your MAC has been misused, stolen, or misplaced. We would recommend keeping the activation lock on any of your Apple devices to ensure the security of those devices. In case your data is in the wrong hands, you can erase it remotely.
Hope this guide was helpful for you. Keep visiting mygadgetshub.com for more useful content.